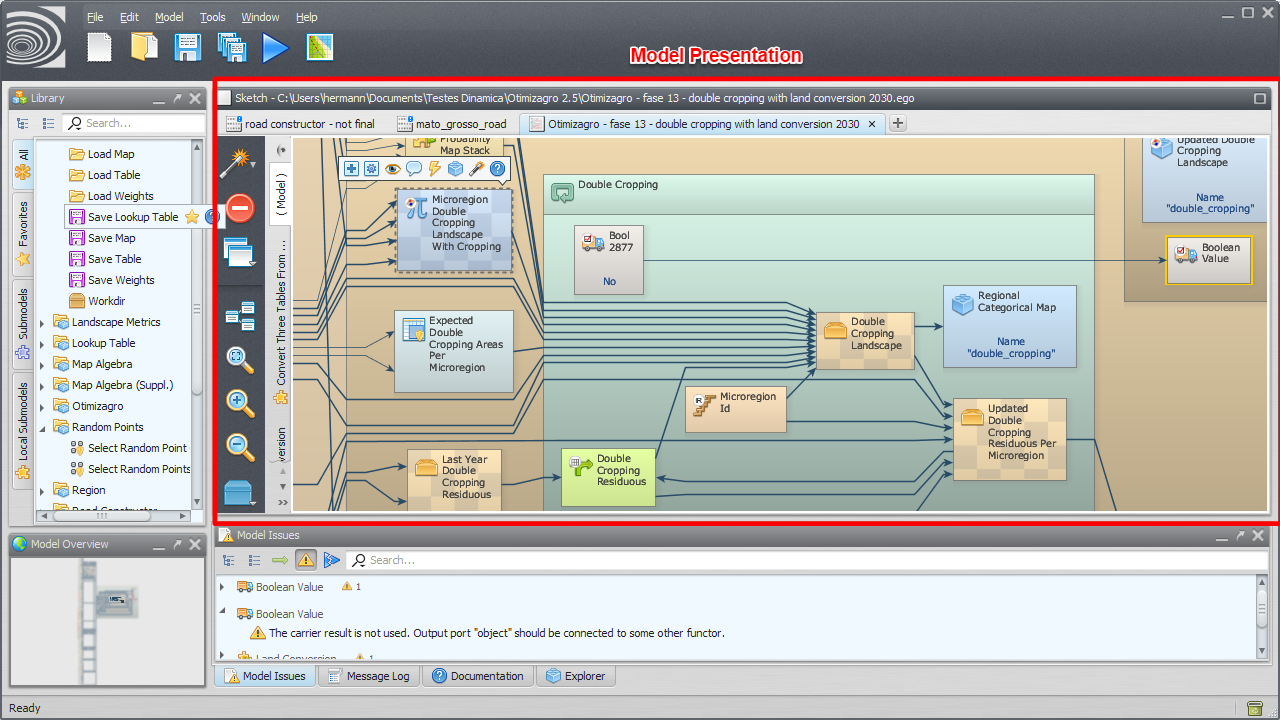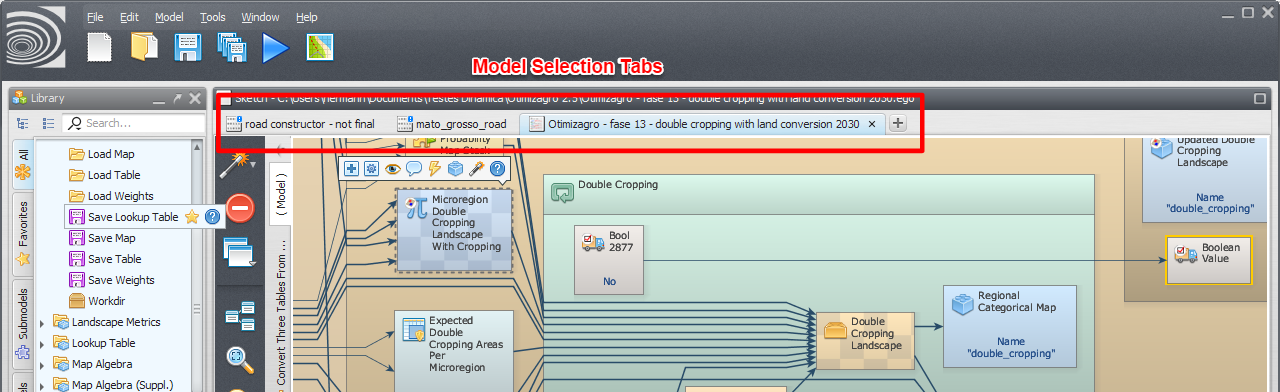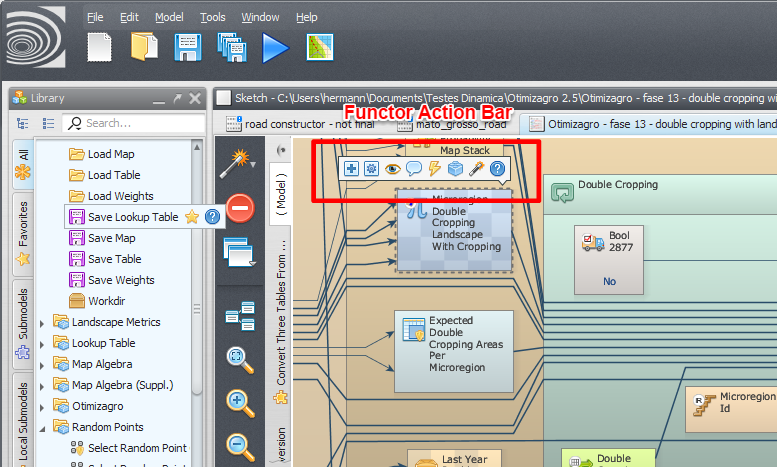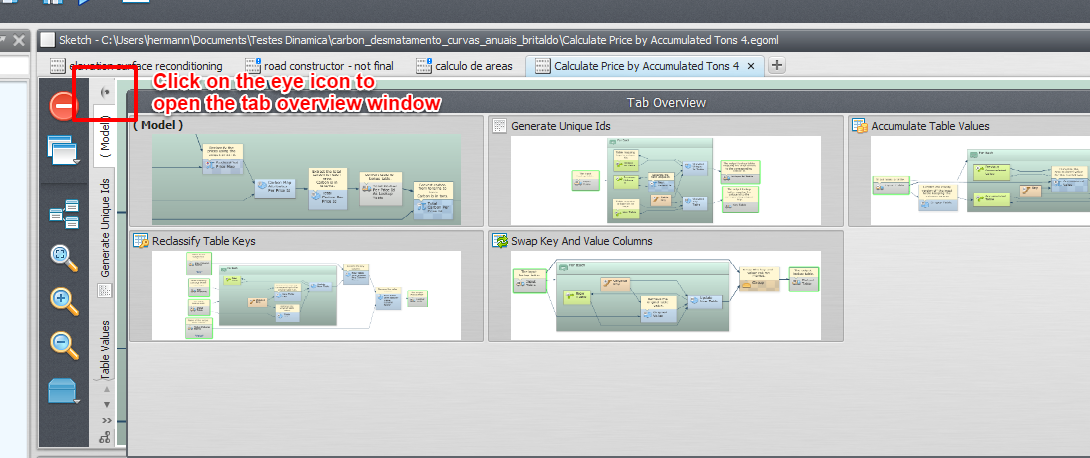Table of Contents
Model Presentation
Model Presentation Panel
Main painel where all models are presented.
To open an existent model, drag the corresponding model script file from Windows File Explorer to the model presentation panel.
Model Selection Tabs
Tabs use to select the current model.
Model tabs can be reordered by clicking and dragging them to the new location.
It is possible to scroll through a long list of open models hovering the mouse on the model selection tabs and using the mouse wheel.
Functor Action Bar
Allows the user to interact with the selected functor editing, commenting, inspecting etc. It is visible any time a functor is selected.
The operations available depend on the selected functor.
The functor action bar will be visible even if the corresponding selected functor is not visible. In this case, the name of the selected functor will be displayed, and clicking on that name will center the view on that functor.
If multiple functors are selected, the action bar will not be available.
Connection Action Bar
Allows the user to interact with the selected connection.
The following video illustrates the use of the connection action bar to navigate connections.
Local Submodel Selection Tabs
Tabs use to select the current local submodel or the main model.
The main model uses the name “( Model )”. The local submodels have custom names and also uses a custom icon.
Submodel tabs can be reordered by clicking and dragging them to the new location.
It is possible to scroll through a long list of submodels hovering the mouse on the local submodel selection tabs and using the mouse wheel.
Selecting a submodel can be done by clicking on the corresponding model/submodel tab on the model/submodel tabs or clicking on the submodel overview button above the model/submodel tabs.
You can view local submodel dependencies by clicking on the dependency graph viewer button.