Load a map
Using map viewer, there are actually four ways you can load a map (or a group of maps, by using the CTRL key on file selection dialog):
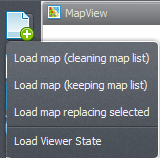
| Load map (cleaning map list) | Will erase the current map stack (label “Maps” on main dialog). |
|---|---|
| Load map (keeping map list) | Will NOT change current map stack, the new loaded map will be on top of the stack and *visible*. Every incompatible map (different number of lines or columns) will be turned off (invisible). Keep in mind that if you open a incompatible map, the current transformation will be erased and the default transformation (which renders to full screen) restored |
| Load map on selection | Will load the new map replacing the selected map. This option is only available if there is a map loaded. All transformations (histogram, palette, pan, zoom) will be untouched. The new map will try to match the active map layer selection |
| Load viewer state | Will load a entirely new viewer state, replacing the map stack, the background color, loaded palettes, histogram transformations and everything else. |
Map loaded, so what?
After your map is loaded, you can see it on the “Maps” stack on the right.
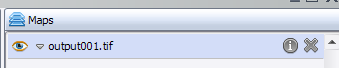
Initially, your map will be loaded Collapsed. We do this because the functionality of each map is contained inside its “row” in the map stack. To expand, just click on the expand arrow.

After expanding, your map will look like this on the map stack:
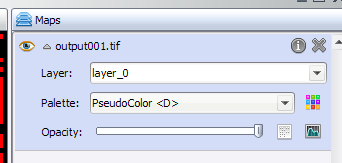
For maps with category information bundled, it will look like this.
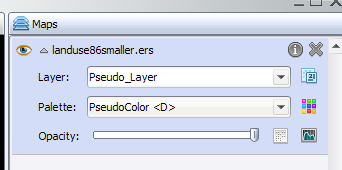
You can see a new button, this is just a toggle between “normal” mode and “category” mode. Inside the category mode, the map transformation is ignored and the category colors are used instead. Also, when showing legends in category mode, category colors and names are shown instead of the legend range.
Map information
You can retrieve map information by clicking on the icon ![]()
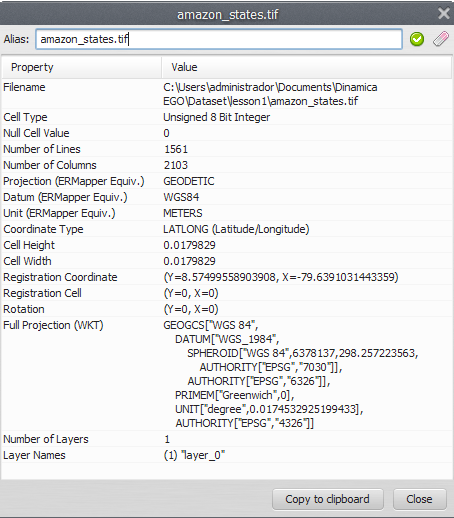
This information comes from Dinamica EGO itself, the available rows can vary from map to map.
Map functions
The functions you have for each map are described below:
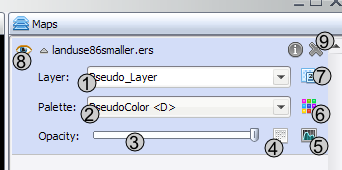 1) Change map layer. If your map has many layers, you can select the active layer to be shown. Only one layer can be use at time.
1) Change map layer. If your map has many layers, you can select the active layer to be shown. Only one layer can be use at time.
2) Change map palette.
3) Opacity (by default, viewer show opaque maps, but you can set a transparency threshold and adjust stack to combine maps).
4) Image Expression (calculate expression - just like calculate map on Dinamica EGO - for map values).
5) Histogram transformation.
6) Edit color palette selected on the left combo box (2).
7) Toggle category view (only available for maps with category information).
8) Toggle map visibility.
9) Remove map from stack